

- #At&t email settings for outlook 2016 update#
- #At&t email settings for outlook 2016 full#
- #At&t email settings for outlook 2016 plus#
No big deal, you have to start the ‘setup wizard’ manually. That’s it – you’re done – have fun emailing! :).Outlook 2016 will now open and begin downloading all of your email messages – including the ‘test’ message that Outlook sent a few moments ago during the setup.Finally, once all of the settings have been confirmed, click the Finish button.This is all automated and happens ‘behind the scene’. The last ‘check’ that Outlook performs before it finishes the setup is to send a test email – to yourself.This second part – Searching for settings – can take a minute or two. Then it will determine all of the settings required for you to send and receive email. First it’ll make sure you’re connected to the Internet. Outlook will now perform a couple of ‘checks’.
#At&t email settings for outlook 2016 full#
In the spaces provided, enter your name as you’d like it to appear in your emails, your full email address, and your password (which you’ll need to enter twice). When you’re asked if you want to set up Outlook to connect to an email account, make sure that Yes is selected and then click the Next button.Note: if the Welcome message doesn’t appear, jump down to the Create New Account section below.

Click the Next button to begin the setup. When it starts, the ‘welcome screen’ should appear. If you know those two things, you’re ready go to! There are only two things you’ll need to know ahead of time in order to set up your Comcast email in Outlook 2016 – your email address and the password associated with that account.It’s actually pretty straight forward, but we’ll go step-by-step just to make sure – Note: if you’re using the latest version of Microsoft Outlook (which is 2019), use this guide instead.
#At&t email settings for outlook 2016 update#
If your domain isn't registered with Just Host, you may need to update your name servers or MX records.This guide will take you each step of the way through setting up Microsoft Outlook (2016) to work with your email address.
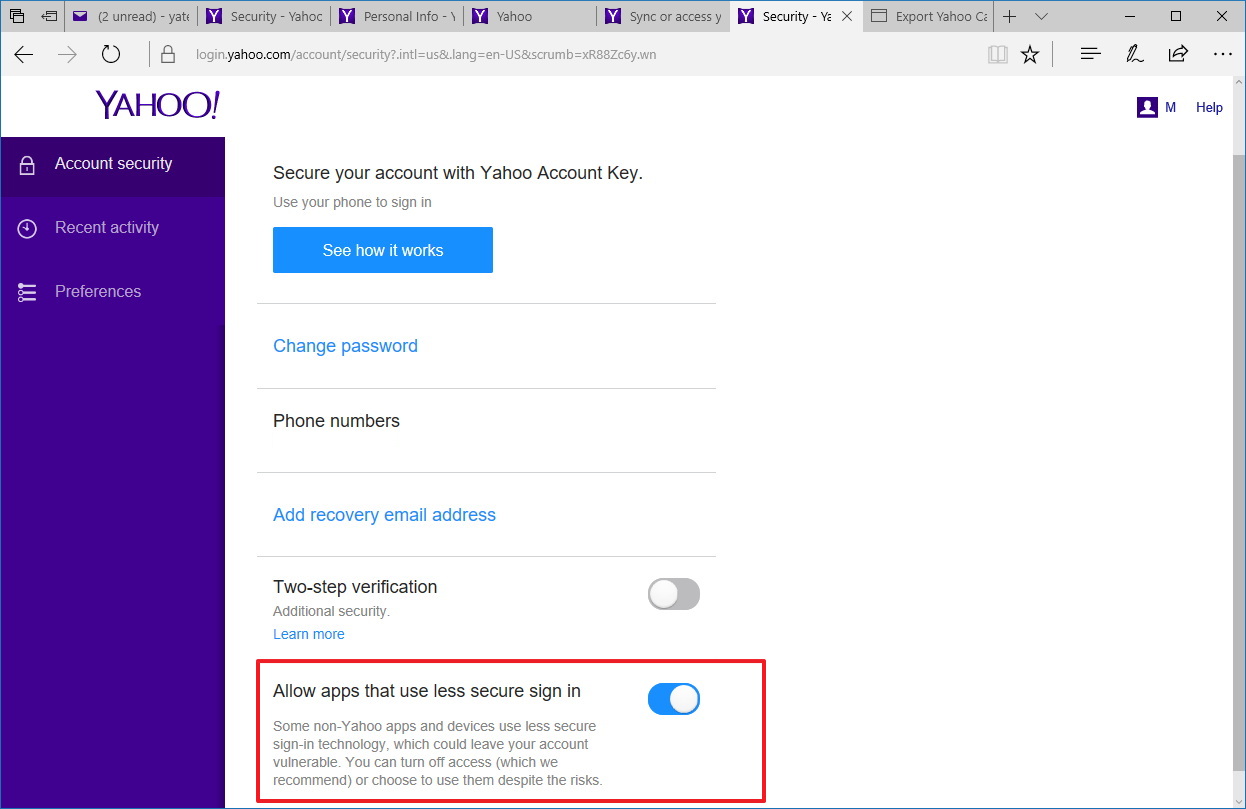
If you have any trouble configuring Outlook, double check the settings you've entered and make sure your DNS settings are pointed to Just Host. And that's it! Your email account is now set up in Outlook. Private (with SSL) Configuration Standard (without SSL)Įnter the following information to configure Outlook using Standard (without SSL) settings:Īt this point, Outlook will configure your mail client by testing your settings to ensure it works properly. SSL: Check the Use SSL to Connect boxes for the Incoming Server and Outgoing Server.Mail Servers: where is your domain name.Type: Click the drop-down menu and select IMAP or POP.User Name: Enter your email address again.Email Address: Enter your email address.Private (with SSL) ConfigurationĮnter the following information to configure Outlook using Private (with SSL) settings: We recommend setting up a secure connection to the mail server by using the Private (with SSL) settings, which can be found on the Email Configuration Settings page in your control panel, so keep that page nearby! If you don't have access to the control panel, you can set up Outlook using our Standard (without SSL) settings.įor questions about email settings in general or if you need to locate your Email Configuration Settings, please refer to our Email Client Setup article. If additional fields populate once you've entered your email address, the account must be configured manually. Outlook will connect to your mail server and auto-configure your settings for a secure IMAP connection.Īutodiscover doesn't work for every account.Enter your email password in the next field.If Outlook determines that it can configure your email account automatically, check the Configure automatically box and then click Add Account.On the Add Account screen, enter your email address in the first field.Outlook 2016 supports Autodiscover it automatically configures the server settings using just your email address and password.
#At&t email settings for outlook 2016 plus#


 0 kommentar(er)
0 kommentar(er)
